GIMP - Jednoduchá tvorba vlastných animácií
Rada na začiatok: Ak chcete pracovať s vrstvou, musíte jej dať hore! (Ak to nechápete, pochopíte!)
takže začneme
- Vytvorte si nový súbor (Súbor> Nový) a zvoľte si ľubovoľné rozmery (zapamätajte sa ich) a kliknite na tlačidlo "Buď"
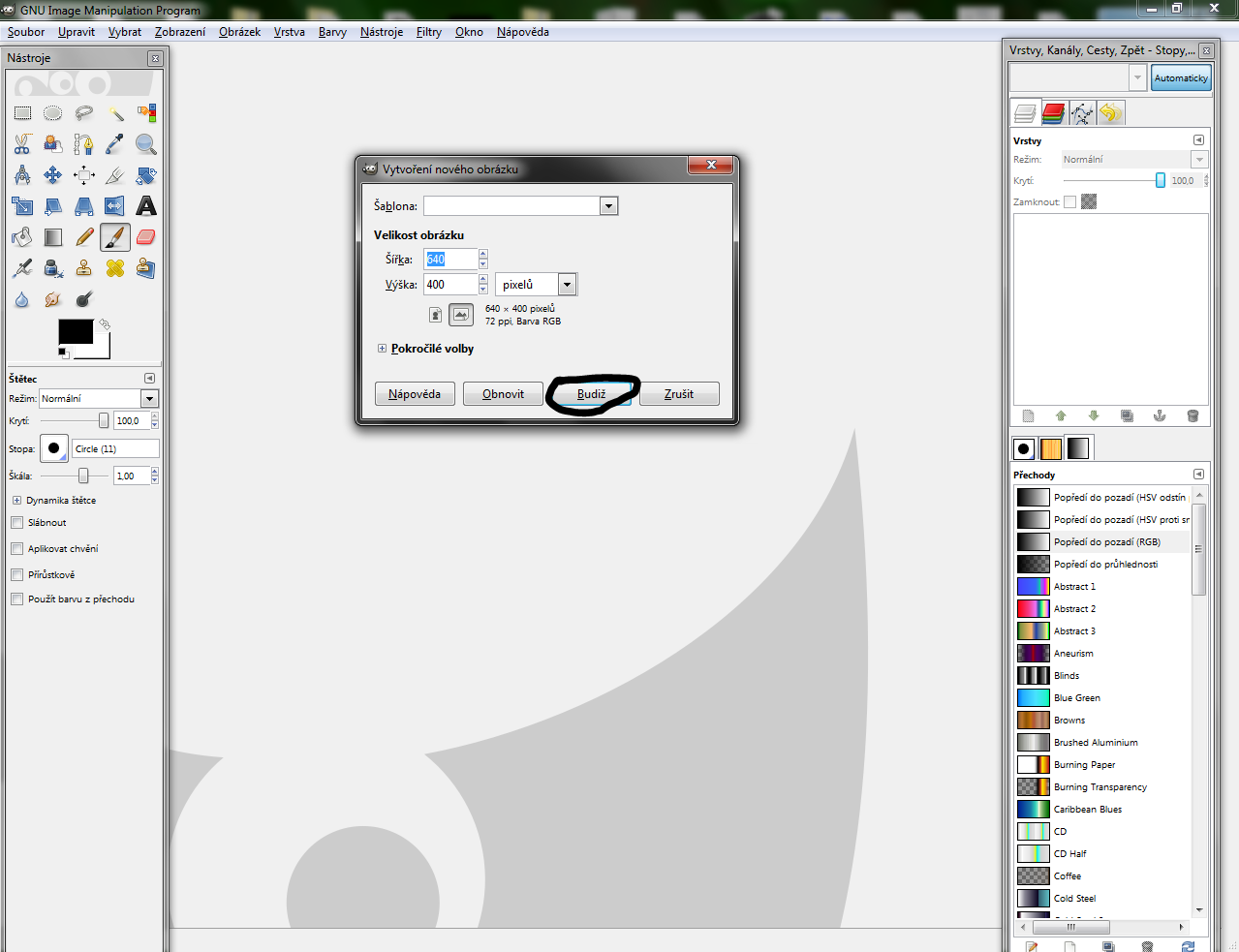
- Gimp nám automaticky vykreslil 1 vrstvu "Pozadie" (v slovenskej verzii) -
biela vrstva bez ničoho. Nevim ako vy, ja proste nemám to srdce to nechať
biely
 takže si kliknite na
štetec a zvoľte si farbu, potvrďte kliknutím na "budiž" a ukážte svoje
výtvarné dielo.
takže si kliknite na
štetec a zvoľte si farbu, potvrďte kliknutím na "budiž" a ukážte svoje
výtvarné dielo.
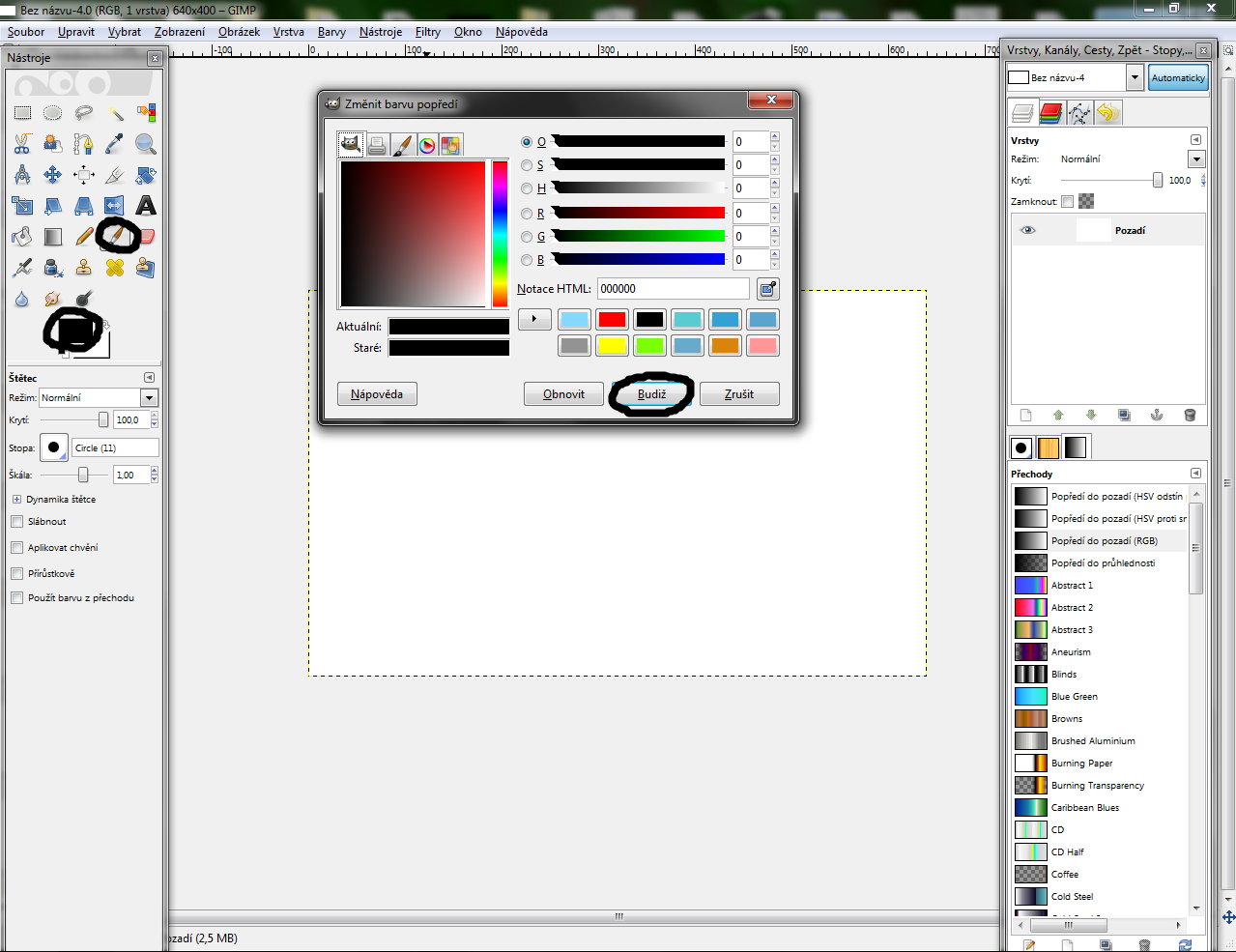
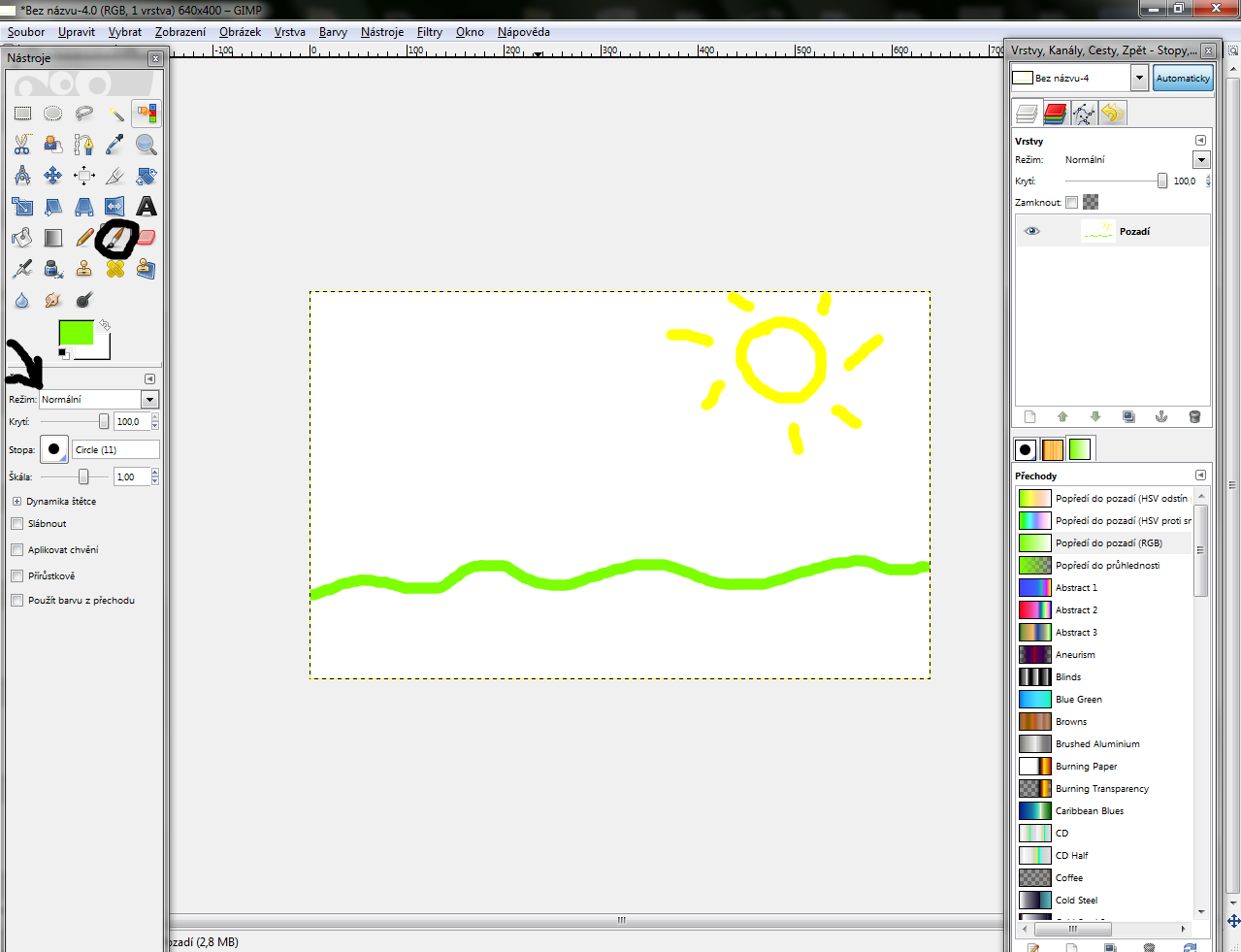
a plechovkou to dorobte 
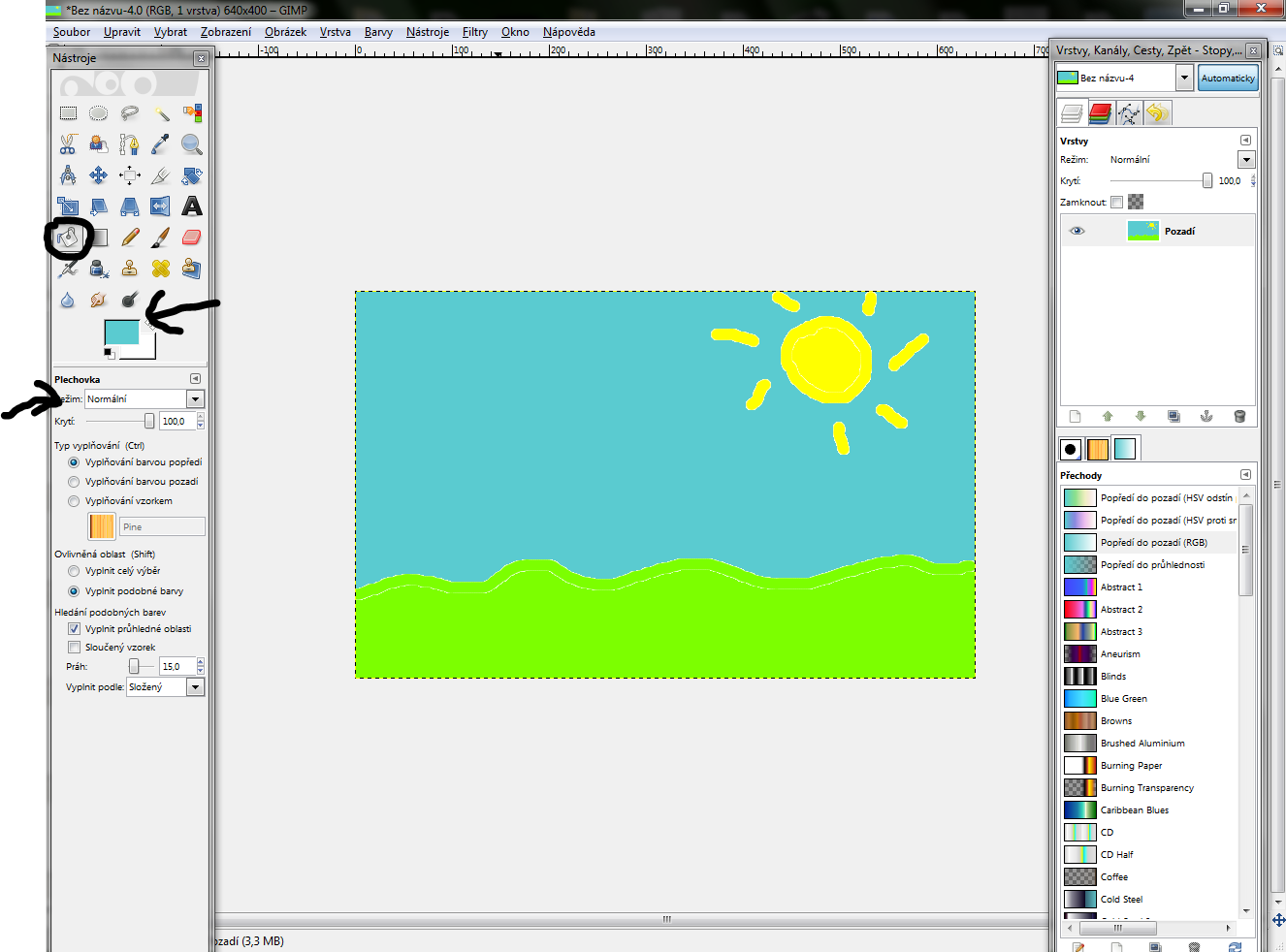
Tak a keď sme si urobili ako-tak pozadie, deme sa do toho pustiť.
- Vytvorte si novú vrstvu s rovnakými rozmermi (Jeslti je vám tam GIMP nedal sám, trénujte pamatováka)
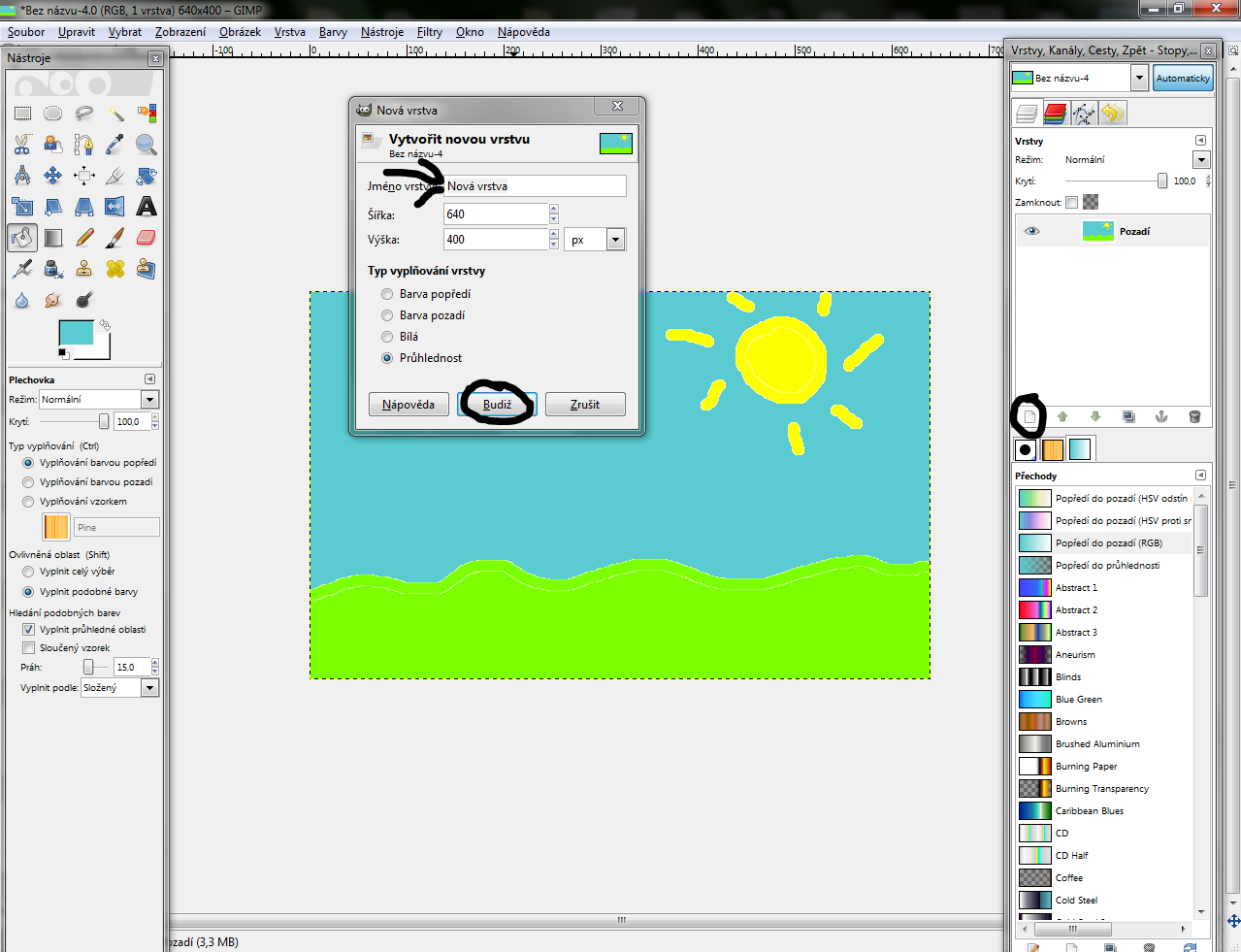
Tak a máme tam prázdnu vrstvu do ktorej budeme zase čmárať, takže si na ná kliknite ľavým tlačítkom myši (tlačidlom myši) a presuňte ju nahor, pokiaľ tam už nie je.
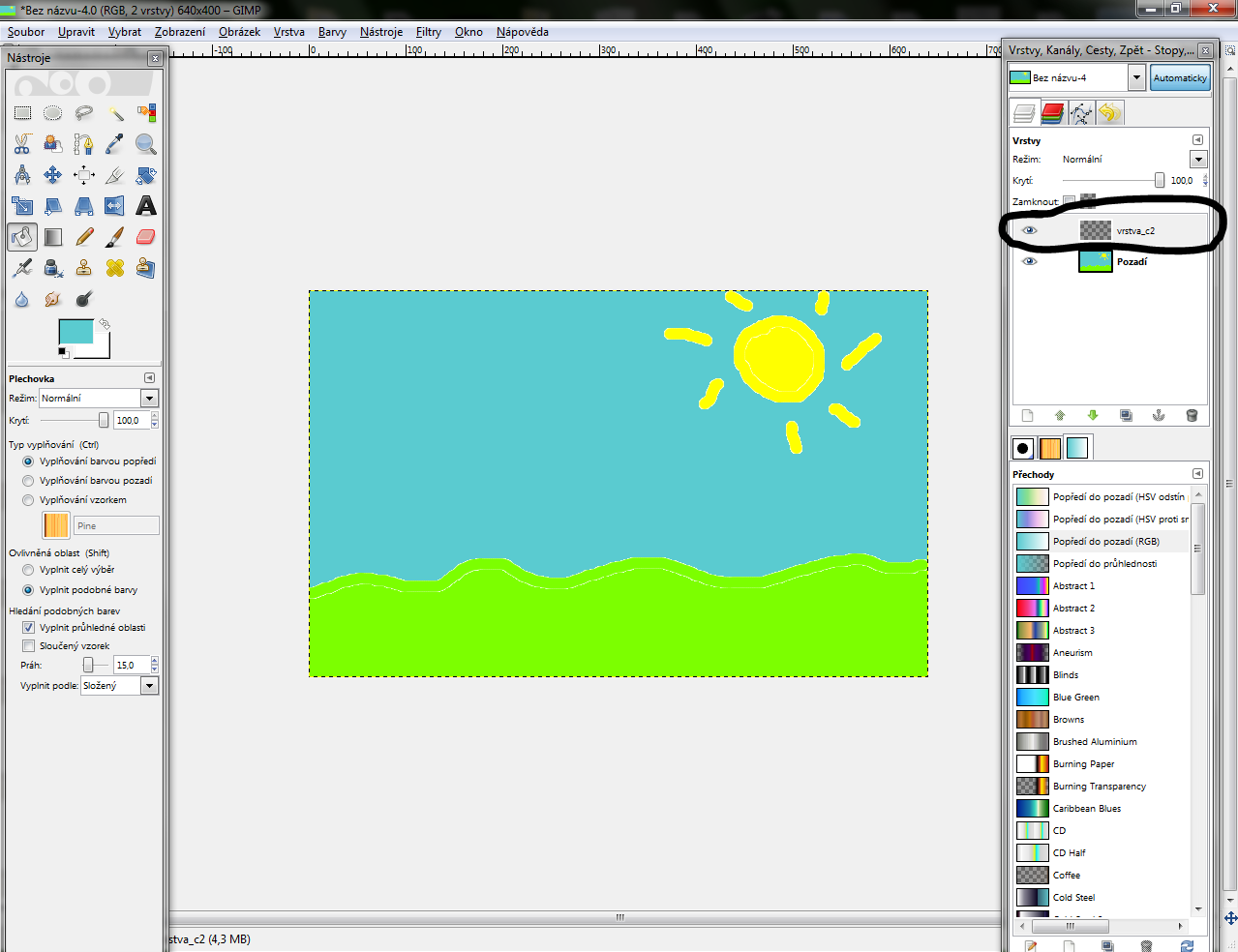
Ak to máte, môžeme začať. Zvoľte si položku "Výber eliptických oblastí" a niekam dajte kruh (aby bol presný, pridržte kláves Shift).
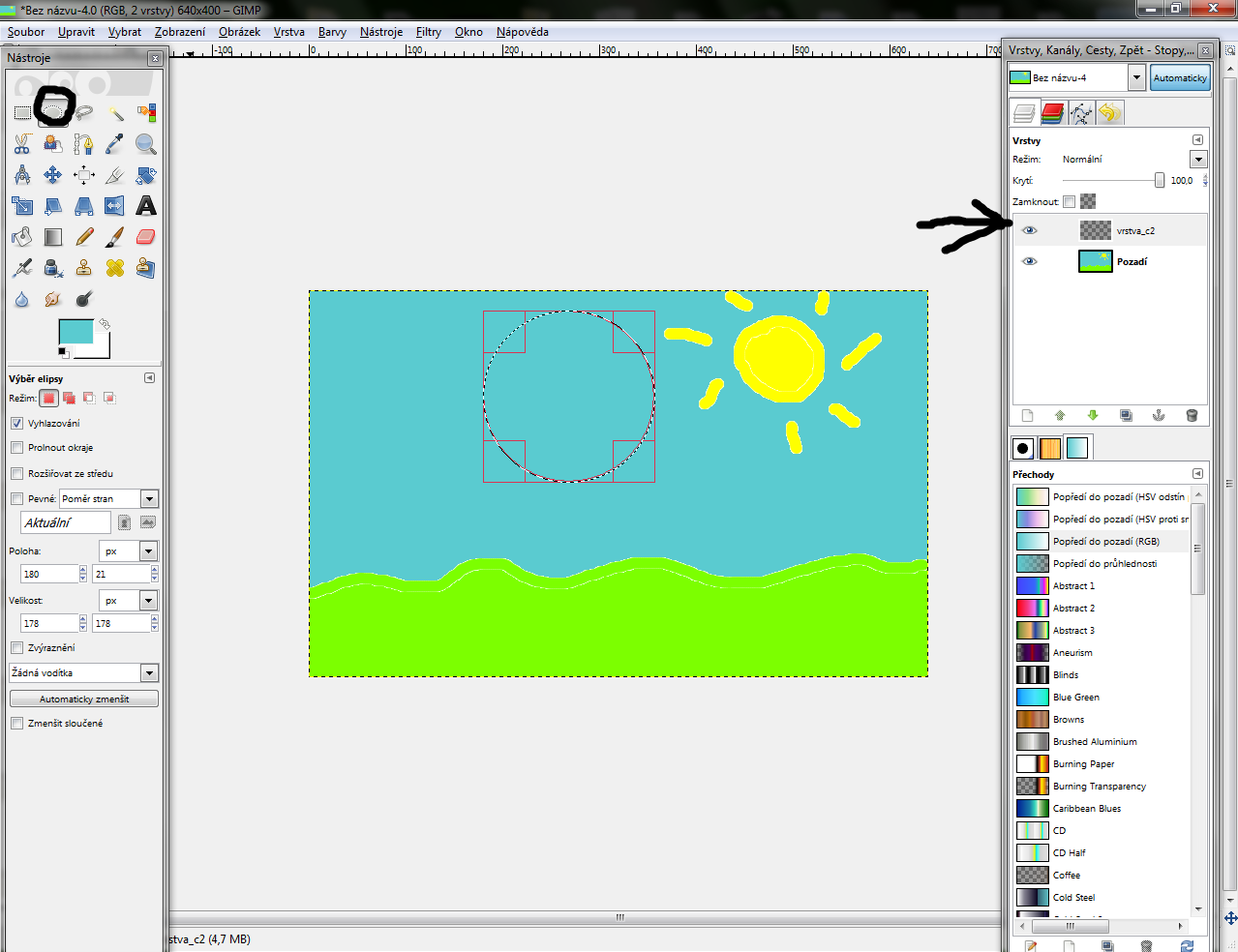
a stlačte Enter, keď si myslíte, že je ten kruh dosť kruhovej a je na správnym mieste a neni moc velkej ani malý ...
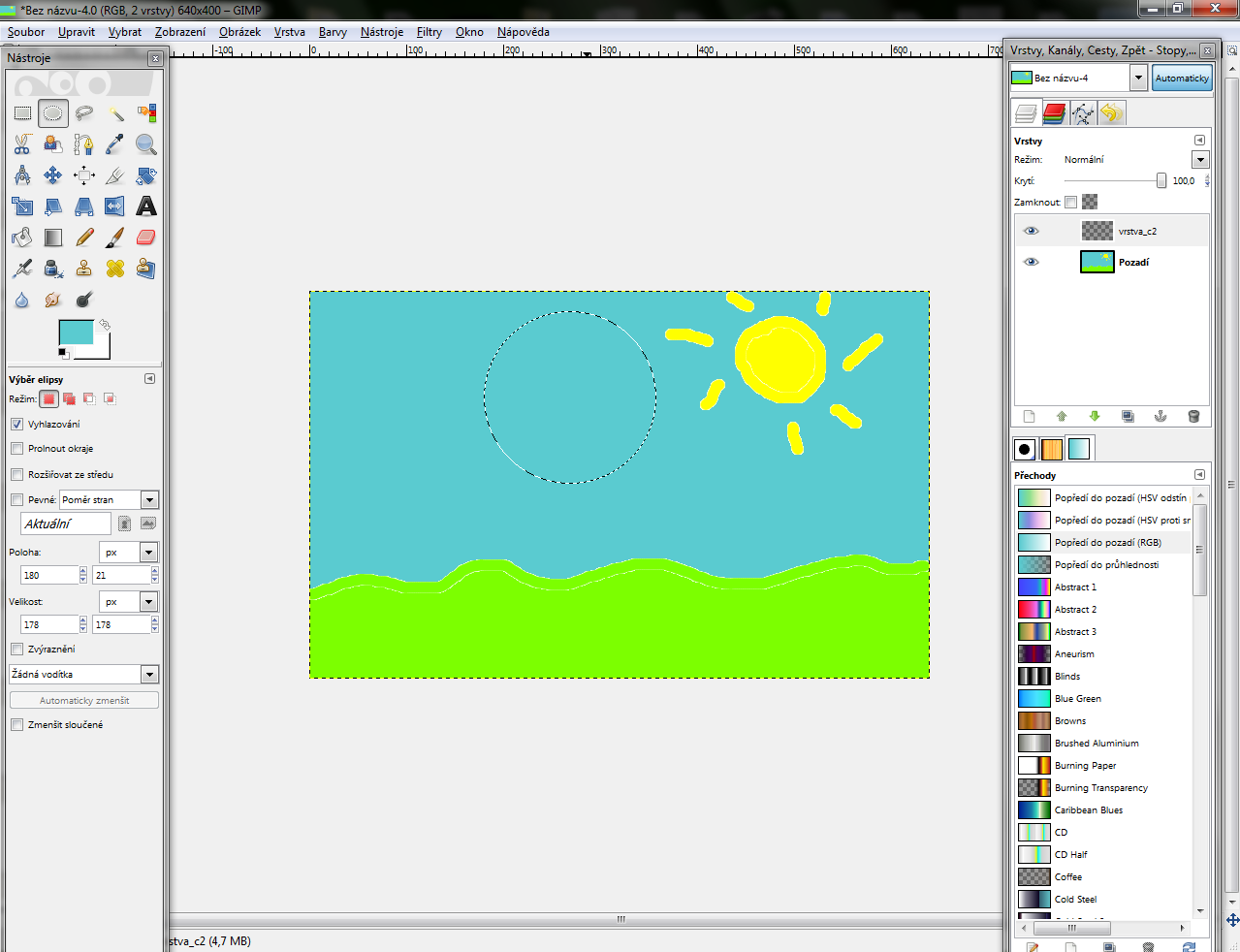
4.) Zoberte si plechovku s ikonou plechovky a chrcněte do toho .. vlastne zatiaľ je to kružnica .. ... farbu!
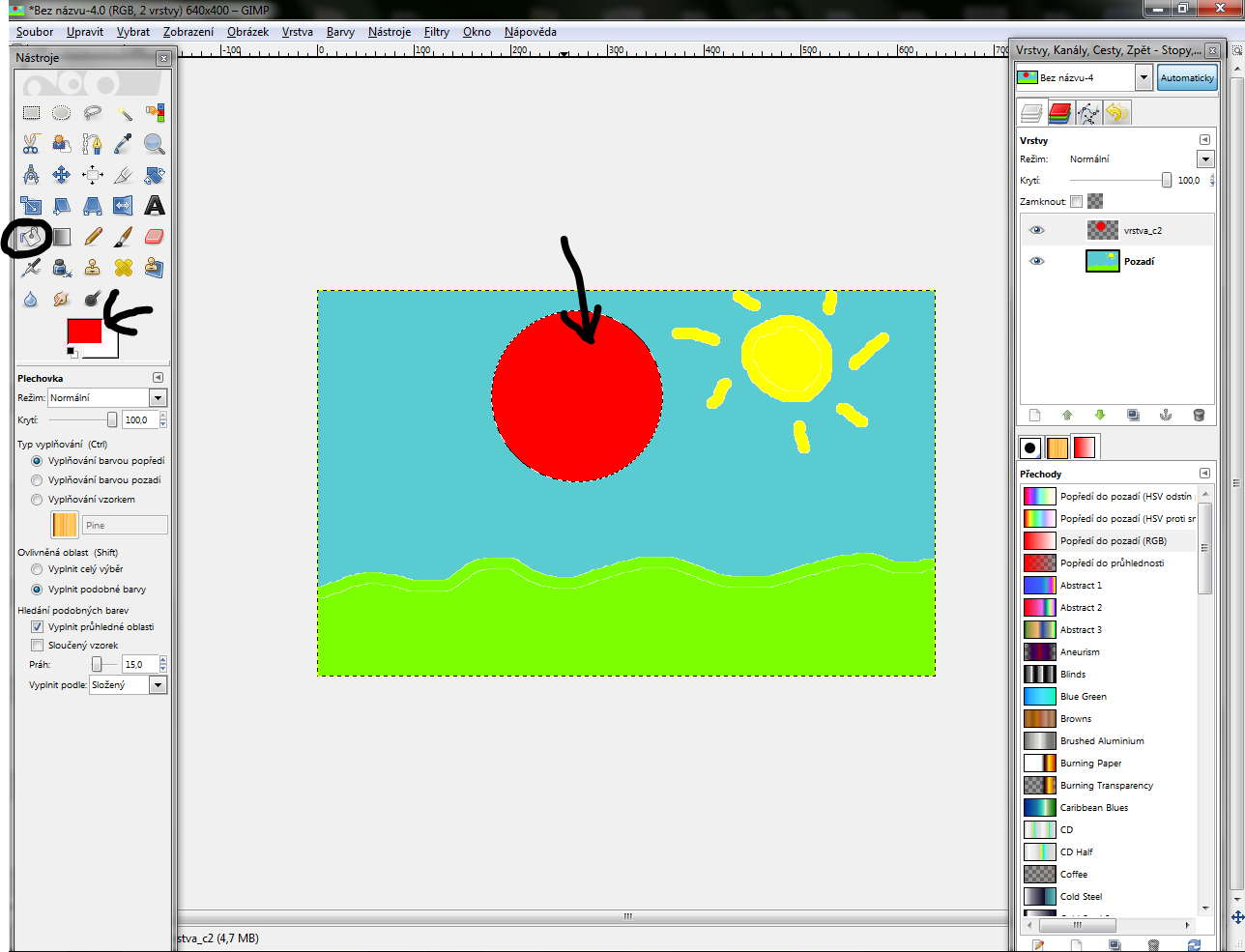
Už to máte ??? Bezva. Kliknite na jednu alebo druhú vrstvu (to je jedno)
... vlatne môžete kamkoľvek na tú pravú nástrojovú lištu ... pravým
tlačítkom myši a vyberte položku Nová z viditeľné (Alebo tak nejako sa to
volá).
A vytvorí sa vám nová vrstva, ktorá je úplne rovnaká ako tie 2 dohromady
 .
.
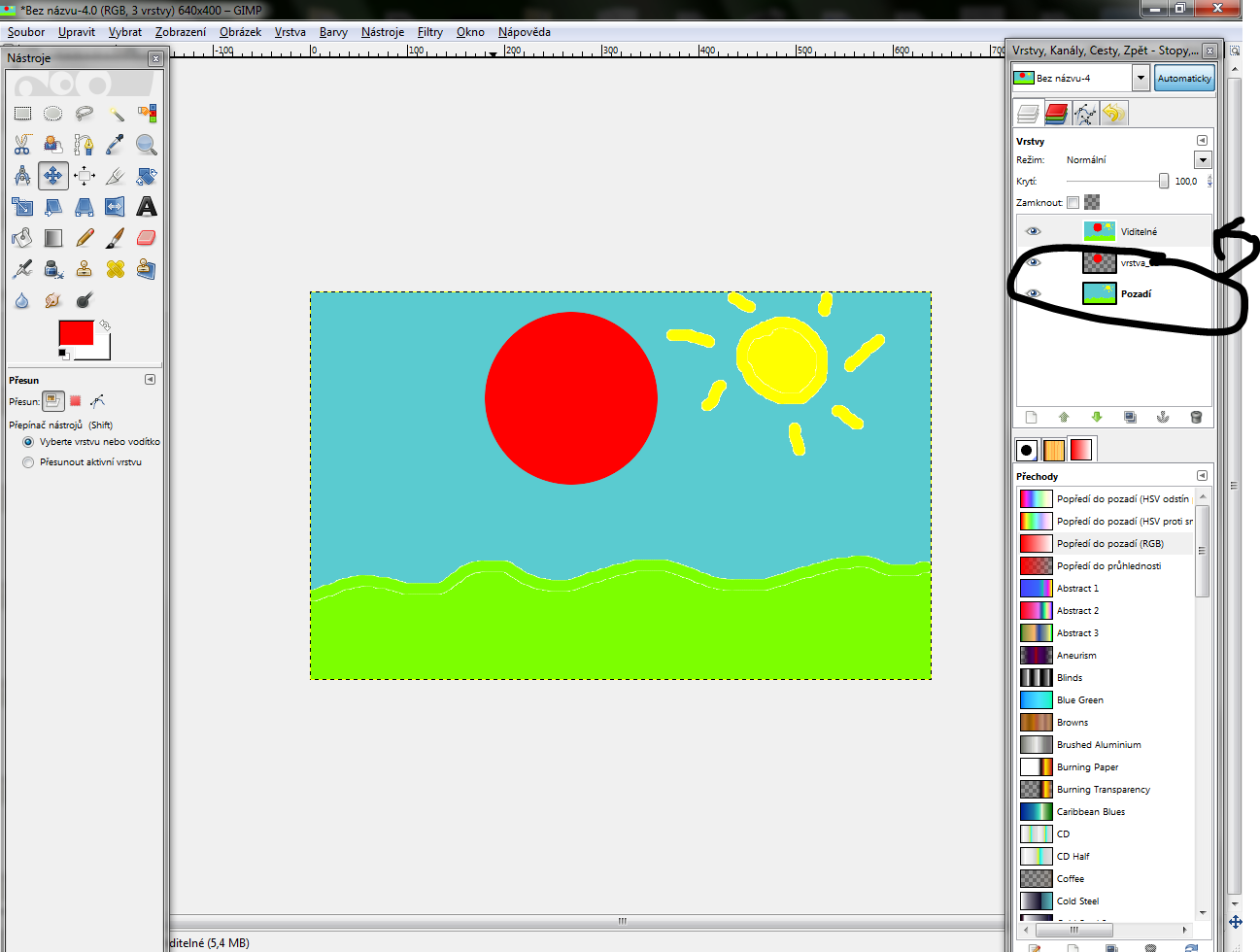
A máme povedzme 1. slide animácie. Takže si musíme urobiť nejakú zmenu.
Pohneme tým loptičkou smerom k zemi. Takže vrstvu s loptičkou (To je tá 2.
vrstva čo sme robili) posunieme úplne hore a vyberieme si nástroj "Posunúť"
(Vyzerá to ako takovej šipkatej krížik  ) A pretiahneme loptička
trochu dolu (Nie moc!)
) A pretiahneme loptička
trochu dolu (Nie moc!)
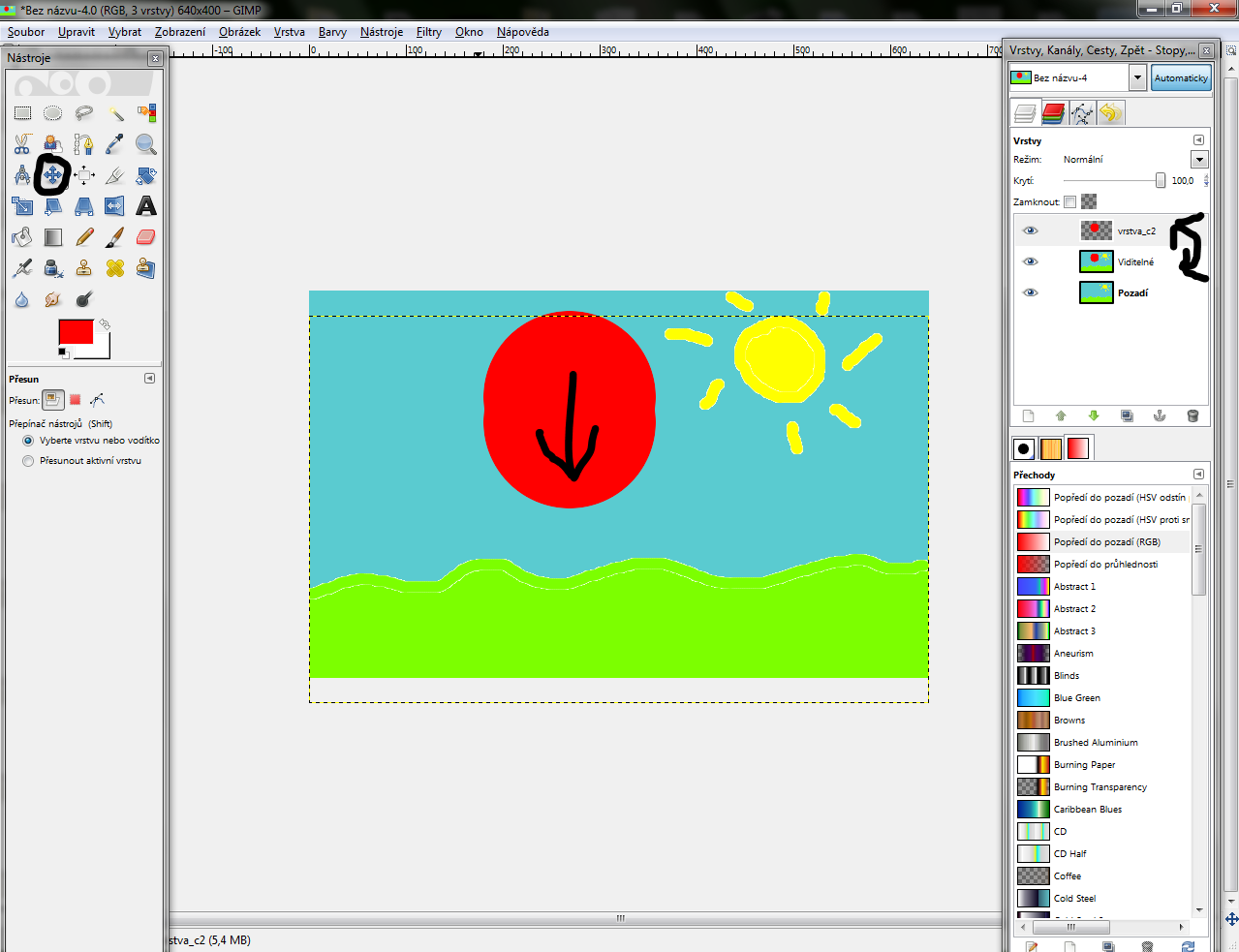
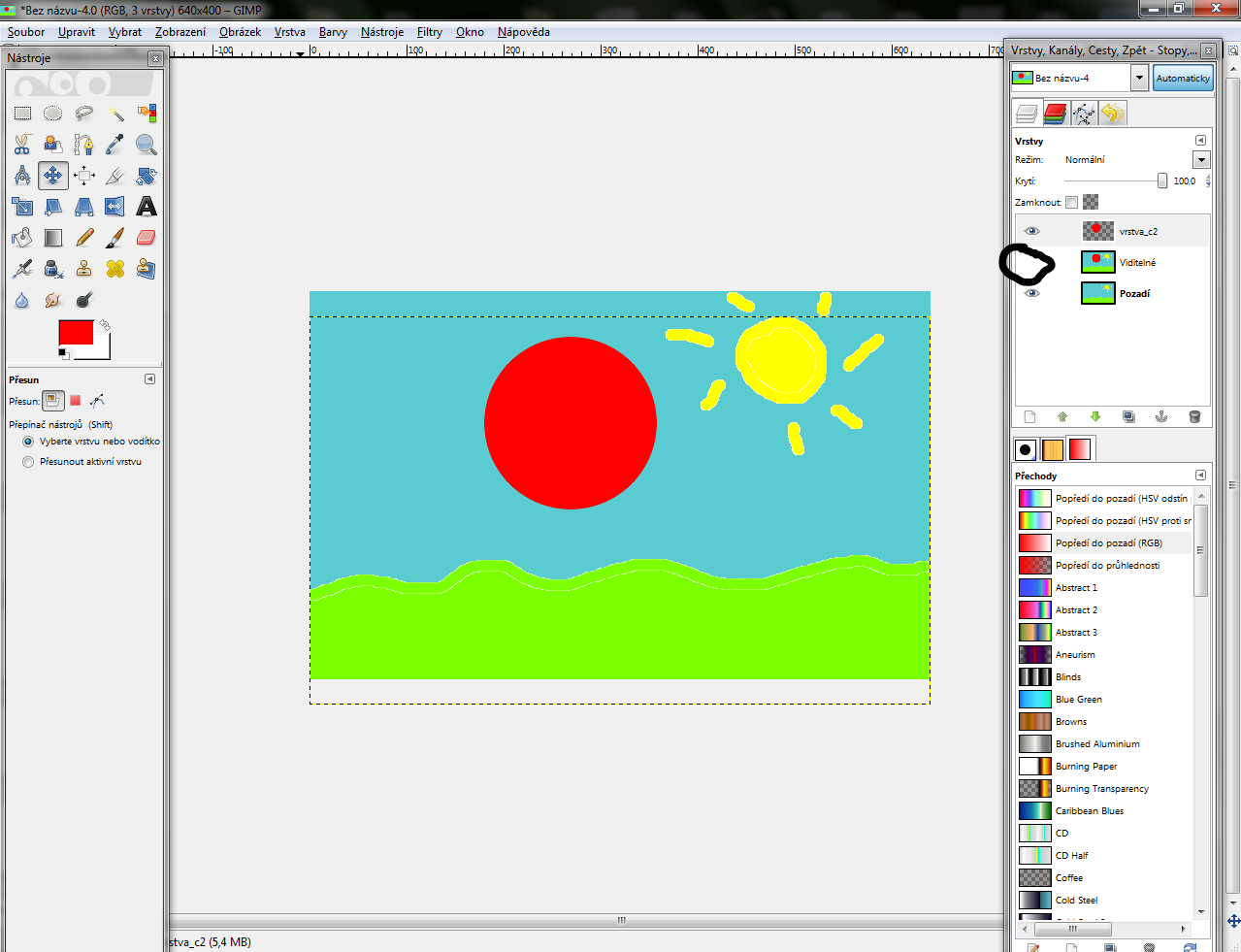
Máte? Fajn. Teraz zase dajte "Nová z viditeľné". Takto to urobte niekoľkokrát, vždy trochu hnetie loptičkou a odstráňte buľvičky a dajte Nová z viditeľné.
Urobte si proste pár slidov animácie ...
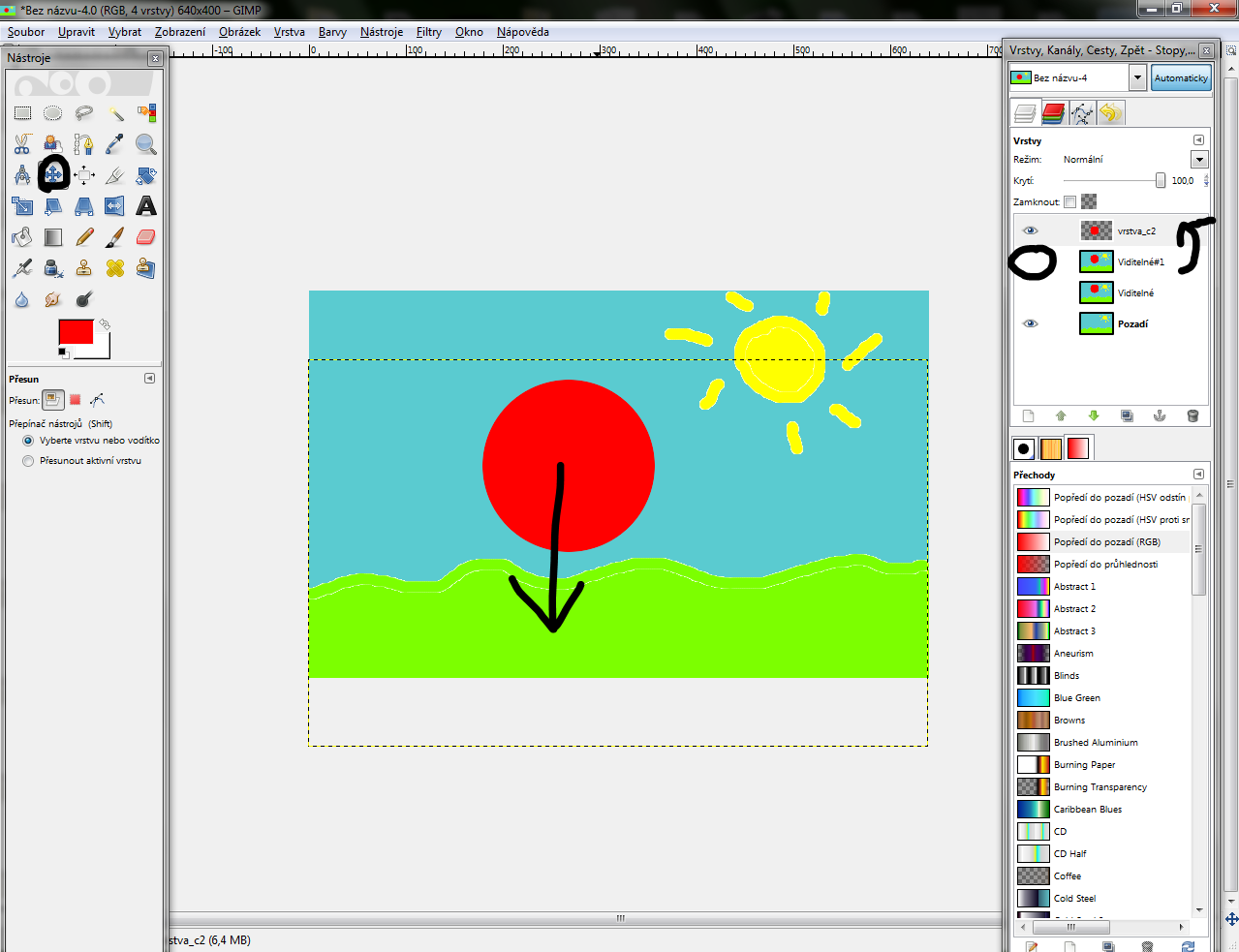
A teraz nás čaká pohreb! Odstráňte vrstvy "Pozadie" a "Loptička", takže vám tam zostanú len slidy, čo ste urobili pomocou nová z viditeľné.
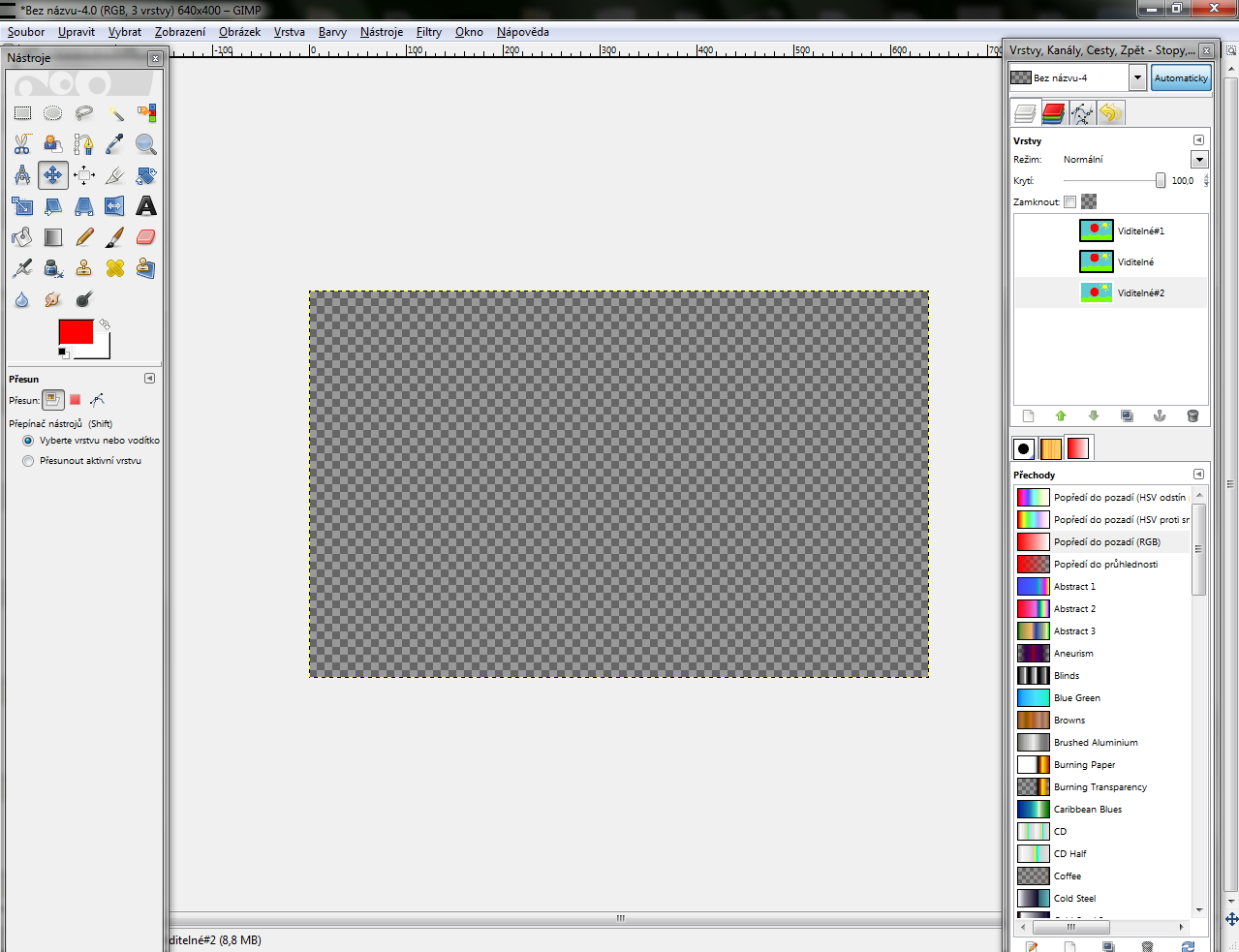
No, vzhľadom k tomu, že ste asi zase zašli bane to máte.
- Zoraďte Vrstvy podľa dátumu ako ste ich urobili. (Viditelné1, Viditelné2 atď.)
Ak potrebujete nejakú vrstvu 2x, kliknite na ňu pravým tlačítkom myši a vyberte Duplikovať a posuňte duplikát na koniec.
- Nastavte časovanie.
To je taký to že sa určí ako dlho tam onen slide bude. GIMP to berie v milisekundách (ms), takže to tam proste musíte napísať.
Zvoľte možnosť premenovať, buď pravým tlačítkom myši na vrstvu a premenovať, alebo dvojklikom na vrstvu. Urobte si medzeru a napíšte zátvorku (a vpíšte do nej číslo (milisekundy), medzera a ms a).
Napr .: Vrstva sa volá Slide1, chcem, aby to tam bolo 130 milisekúnd, takže názov vrstvy bude:
Slide1 (130 ms)
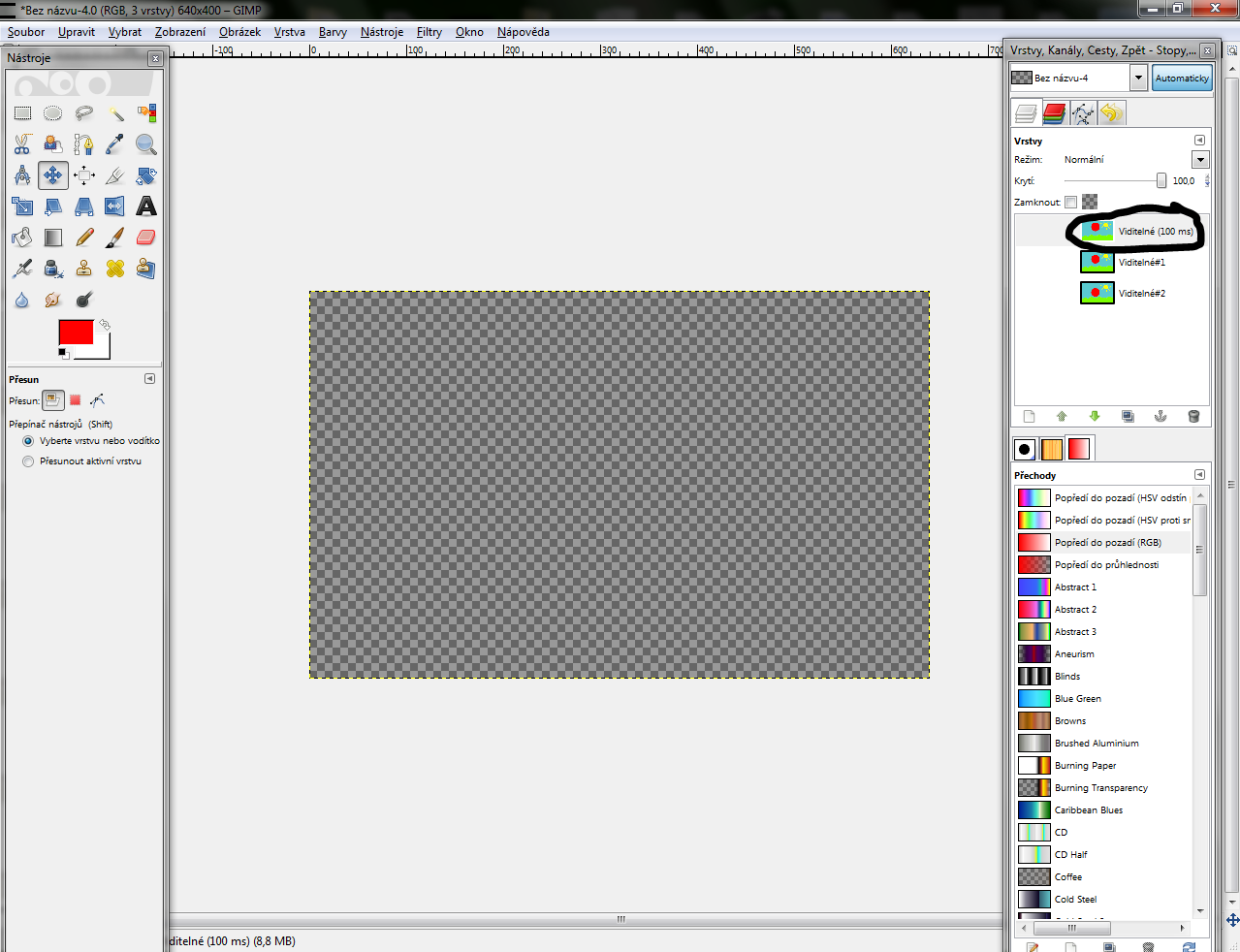
Tada!
Toto urobte u všetkých vrstiev. Ak to neurobíte, GIMP si tam niečo hodí automaticky (Myslím, že tam dáva 100 ms na vrstvu)
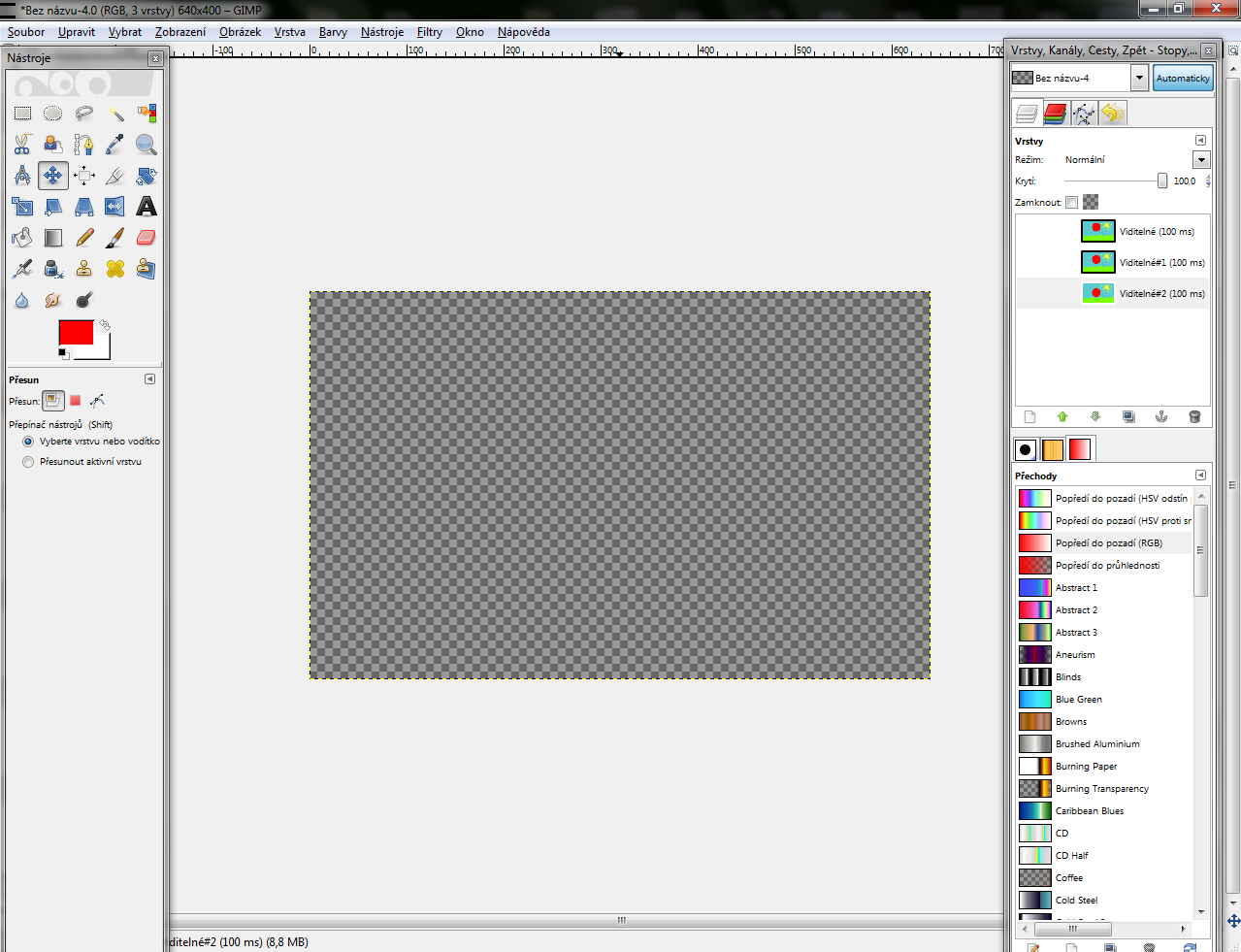
- A animácia je hotová! Teraz si možno hovoríte čo je to za blbosť. Animáciu si môžete prehrať! (Filtre> Animácie> Prehrávanie)
Potom kliknite na prehrať.
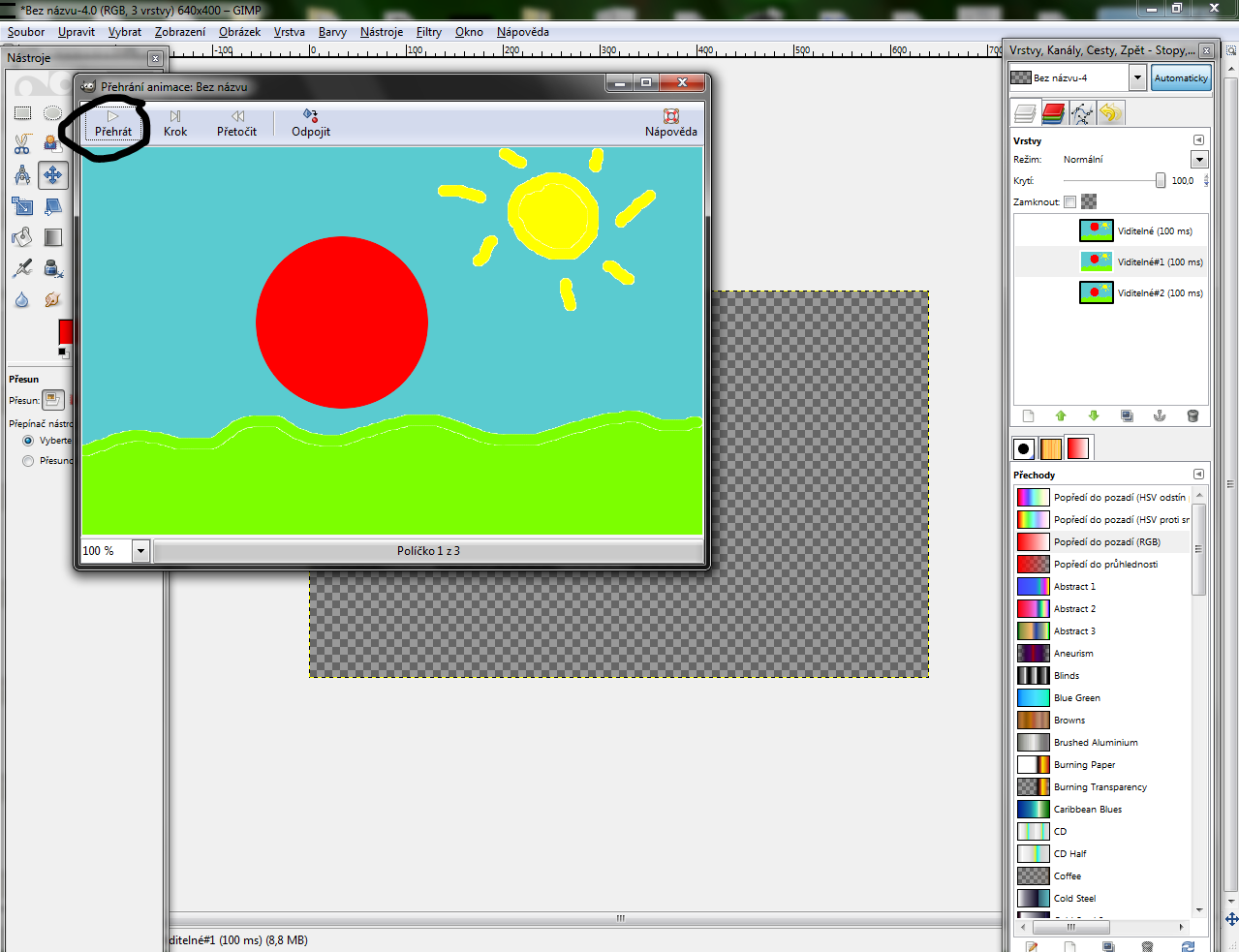
A pozrite sa, čo ste stvorili 
- Uložte to ako GIF
- Buchne si šampus a oslávte to



Stiahnuť
Stiahnutím nasledujúceho súboru súhlasíš s licenčnými podmienkami
Stiahnuté 703x (75.04 kB)
Aplikácia je vrátane zdrojových kódov


